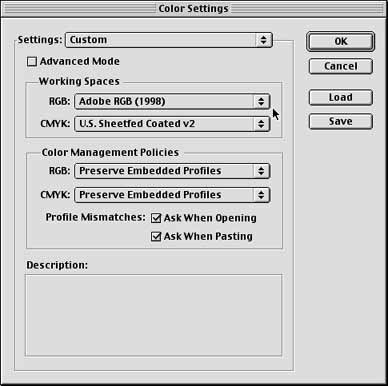
Enable Illustrator's Color Management System
Before you begin to create artwork in Illustrator, be sure to enable color management to achieve predictable color. To do this, start Illustrator, then click Edit>Color Settings. First change the Settings to show "Custom". Then choose "Adobe RGB (1998)" as the RGB working space, and choose "U.S. Sheetfed Coated v2" as the CMYK space (this space has a slightly larger gamut than the usual SWOP choice). Other settings should reflect the settings shown below. Once you click OK, ColorSync color management will be enabled. (Note: I am unsure how an earlier document saved without color management will display on-screen or how it will be color managed once these steps are followed. Proceed at your own risk)
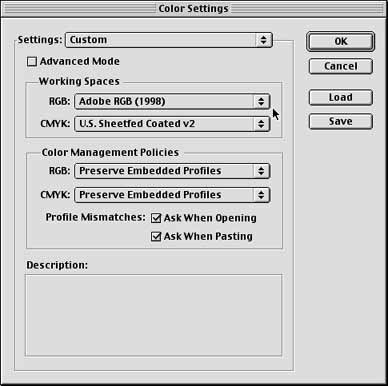
Choosing Color when Creating a Document
All color judgement should be done on calibrated monitors or on the iMacs with the screen adjusted correctly. (See the Toning Pictures on LCD Screens page)
After you have created the Illustrator document and wish to print it, perform the following steps.
Select the printer in the Chooser dialog box:
- Open the Macintosh Chooser.
- Click on the LaserWriter 8 icon in the upper left part of the dialog box.
- Select the OU Viscom Design Lab as the AppleTalk Zone in the lower left.
- Select VisCom HPCLJ 5500 as the printer. (See below).
Page Setup:
The HP printer has only 11x17 paper. You MUST set the paper to 11x17 or it will stall the print job waiting for attention. You can lose print credits! Setting up the paper size requires using Illustrator's File>Page Setup dialog box. In this dialog box (see below) set paper to 11x17 and select whether you want Portrait or Landscape paper orientation. Click OK when done.
Be sure to select 11x17 paper.
Setting Printer Driver Optionsat Print Time:
When you choose File>Print from Illustrator 10 you are presented with this dialog box. To access important printing options, click on the General heading in the drop-down list and choose CMYK Inks. See illustrations below.
Click the "Device button". If you wish to have this setting remembered automatically for future print jobs, click the "Save Settings" button.
Again click on the drop down list (now showing "CMYK Inks"), and choose the "Color Options" selection. See illustration below.
Click to have Neutral Grays printed with "Black Only". This requires setting the Automatic/Manual choice to manual. The illustration above shows the appropriate choices to make in this dialog box.
Once again click on the drop-down list, and choose "Color Matching". See illustration below.
Be sure that Print Color shows "Color/Grayscale" as shown above.
Applying the Colorsync Profile
The final step is to apply the printer profile before the job is sent to the printer. That can be done when "Adobe Illustrator 10" shows in the drop down list.The ColorSync file for our HP 5500 is named "HP5500_VisCom.icc".
The Source Space list should show the current document color space (you shouldn't change it at this point), and the Print Space list should show the profile that you wish to apply. Be sure that "HP5500_VisCom.icc" shows in the Profile list.
The rendering intent may change depending on whether you have scans embedded in your document. To make scans and photos from digital cameras print best, choose "Perceptual" in the Intent selection.
If your Illustrator document is all native (no imported pictures) choose "Relative Colorimetric" for the intent.
Change the Intent to Perceptual if you have color photos placed
in the document, otherwise use Relative Colorimetric.
You're now ready to hit the print button and wait for your print.
Note: Very pale colors may shift from day to day. Laser printers are affected by humidity, temperature and other factors that are outside of our control. Darker colors are less affected than pale colors.
Back to the "Typical Color Managed Workflow for Printing to the HP 5500 Color Laser Printer" page to see how to print from other programs.