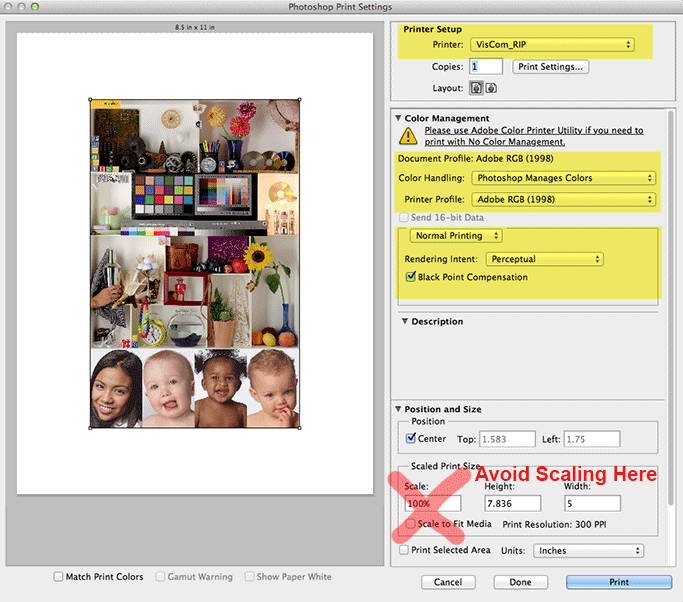Printing from Photoshop CS6 to the Epson 4900 printers using the ColorBurst RIP
*Creative
Cloud users: I have created a
separate page if you are working
in it instead of CS6
(Note: The lab printers
use Epson 4900 print engines, but printing is not done directly to them. The
interfacing software is called VisCom_RIP, and that is selected in the printer
list on your computer.)
Before sending a print job to the Epson 4900 printers, be sure that your document is in
the AdobeRGB (1998) color space. The RIP expects AdobeRGB color files.
Sending files in other color working spaces (i.e. sRGB)
may result in unpredictable colors!
VisCom has two Epson 4900 printers, both controlled by RIP
software running on a computer in the print room. Each printer is stocked with only one
paper size, and the choices of paper size are shown below:
| Paper
size/media |
| 8.5x11 inch (Letter size) Epson Premium Luster
paper |
| 13x19 inch Epson paper |
If you want prints larger than 8.5"x11", choose a
document size up to 13x19 inches. The lab monitor will release the job and send
smaller prints to the letter-size printer, and larger ones to the 13x19 printer.
You will be charged accordingly on your print card.
Print cards, available for purchase in the VisCom office, are required to use
these printers. The lab managers must be informed of your intention to print and will
check the boxes on the card required for the print job.
Steps for printing to the
VisCom_RIP printer are as follows.
1. In Photoshop, be sure that your picture is in RGB mode, and is using the AdobeRGB (1998)
color space.
If it is not in AdobeRGB(1998) working space (or if you don't know), go to
Edit>Convert to Profile and select AdobeRGB (1998) as
the Destination Space profile. Uncheck "Flatten Image to Preserve Appearance"
to keep a layered file, but this may not work on rare occasions.
With grayscale pictures, change the working space to
Gray Gamma 1.8, or better yet, convert them to AdobeRGB (1998) color just before printing.
2. Select File>Print from within Photoshop. This opens the Print dialog
box.
Check to see if your print settings match the
settings
below:
- Be sure the printer is set to VisCom_RIP
( the area is highlighted in yellow in the picture below).
- In the Color Management section, double-check to
see that your picture is AdobeRGB(1998)
in the Document area (second section in the pic below).
- Choose "Photoshop Manages Colors" in the Color
Handling option, and choose "AdobeRGB (1998) in the Printer Profile section of
the dialog box. If you get a light lavender tint in your whites, this was not
done properly*.
- In the Rendering Intent section, choose
"Perceptual". Check the box "Black Point Compensation".
- Avoid scaling in the Print dialog box. It can
cause an edge of your picture to be cut off. Scale in Photoshop if
resizing is needed.
- Click the Print Settings button, and be sure that the paper size is
US Letter (8.5x11)
as shown in the second illustration below.
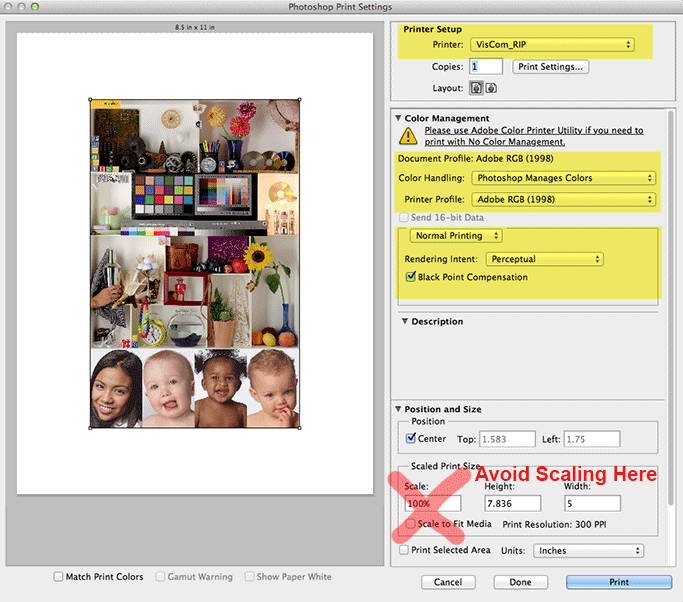
To check the printer and its settings (paper size,
etc.) before printing, click the Print Settings button in the screen
above to get this one:

3. Check to make sure that the paper size is
correct, and that the printer is properly identified. Once these things have been accomplished,
click the Save button to exit the Print Settings dialog, then click Print in
the main printing dialog.
4. The lab manager must punch your print card and activate your print job
once it is spooled up onto the RIP computer.
*Note: We found that using choosing "Let Printer Determine Colors" put a faint
tint in pure 255, 255, 255 white for some reason, and that using "Photoshop
Manages Colors" works best if the picture is in the expected color space (i.e.
AdobeRGB(1988). This is not a truly color managed workflow, but is a
work-around for our equipment. It's important to know that the RIP expects AdobeRGB(1998) RGB documents,
and the steps shown deliver an Adobe RGB (1998) document to the printer.
Created 10/7/2005 WRS
modified 11/15/2005
modified again 10/11/2006
and yet again 10/12/2006
here we go again 2/9/2007
revised for CS3 10/11/2007
added CS4 references 5/3/2010
major revision for CS5 10/12/2010
changed 4800 to 4900 for new printers
changed to CS6 9/24/2012
modified text and pics for new RIP software
revised to add a link to the Creative Cloud version 10/13/2014