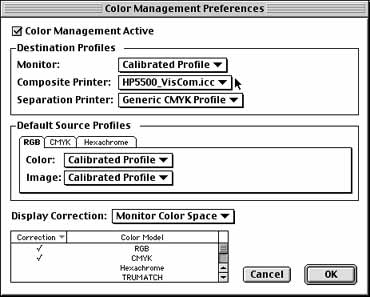
This web page details steps to obtain color-managed output from QuarkXpress when printing to the VisCom HP 5500 color laser printer. The steps will show how to employ a custom ColorSync profile to match the screen's version of a picture with the printed version. This has been tested using RGB photographs toned in Photoshop 6.0 and saved with the AdobeRGB (1998) profile embedded.
For best color, make sure that any pictures you import are toned on calibrated monitors or on the VisCom labs' iMacs with the screen tilt adjusted correctly. (See the Toning Pictures on LCD Screens page) Also be sure to embed the working space profile with the picture when you save it from Photoshop. In VisCom labs, that profile is usually Adobe RGB (1998) and will be embedded by default.
Summarized, the steps the VisCom labs using the HP 5500 color laser printer are:
1. Activate Quark's color management system before you create documents.
2. Select the HP 5500 color laser printer in the Mac's Chooser.
3. Import pictures with embedded color profiles into your new document.
4. Go through Page Setup to choose 11x17 paper and choose the "HP5500_VisCom.icc" profile for the composite printer.
5. Set up printer driver options to disable any internal color management for the HP printer.
6. Print.
IMPORTANT NOTE: If you have placed pictures in Quark prior to activating the Quark Color Management Xtension, they must be deleted and re-imported again to have predictable color when you print! Embedded color profile tags in pictures are ignored if Quark's color management is inactive when the picture is first placed.
Setting up Quark's Color Management Preferences:
To use color management in Quark, the Quark CMS extension must be installed first (It should already be installed on all VisCom lab computers.) Then start Quark with no document open to choose defaults for color management. Choose Edit>Preferences>Color Management to open the dialog box shown below. Check the "Color Management Active" button first.
If you are working at home, the Monitor and the Default Source Profiles settings should reflect your own monitor's current ColorSync profile. You may have another name instead of "Calibrated Profile", especially if you use a hardware monitor calibrator.
In our labs, be sure to choose "HP5500_VisCom.icc" as the profile for the composite printer as shown above. Click OK to save these settings and to activate Quark's color management system for future documents.
Select the HP5500 printer in the Chooser dialog box:
- Open the Macintosh Chooser.
- Click on the LaserWriter 8 icon in the upper left part of the dialog box.
- Select the OU Viscom Design Lab as the AppleTalk Zone in the lower left.
- Select VisCom HPCLJ 5500 as the printer. (See below).
Importing Pictures in Quark with Color Management Active
When color management has been activated, you will see a couple of fields when you import pictures into Quark (File>Get Picture) The illustration below shows this.
If a file does not have an embedded profile, do not proceed with picture placement. You should first assign a valid color profile to the picture in Photoshop. To do that, perform the steps shown on this web page before you place the picture in Quark.
Page Setup:
The HP printer has only 11x17 paper. You MUST set the paper to 11x17 or the printer will stall waiting for attention. You can lose print credits! Choose Quark's File>Page Setup. This brings up Quark's Print dialog box. In this dialog box (see below) set paper to 11x17 and select whether you want Portrait or Landscape paper orientation. Then click the "Page Setup..." button at the bottom left of the Quark Dialog box.
Be sure to select 11x17 paper.When you click the Page Setup button in Quark, you will see another dialog box (below) where you set the same things again. This dialog box (shown below) belongs to the printer driver software. Choose11x17 paper again, and select either portrait or landscape orientation.
Be sure to select 11x17 paper again.Click OK to return to Quark's Print dialog box. The following series of screenshots show the Quark Print settings as different tabs in the dialog box are selected.
Not much to change here. Be sure it reflects these settings.
Uncheck "Include Blank Pages" (for obvious reasons!)
Select the HP5500_VisCom.icc profile for composite (full color) output.Be sure to select the ColorSync profile named "HP5500_VisCom.icc" for the composite printer as shown above.
Now click the "Printer..." button at the bottom of the Quark Print dialog box to enter a series of printer driver options available on the HP 5500.
Setting Printer Driver Options:
The following steps show how to disable the HP's internal color system. These settings can be saved so that you have to do them only once.
Because Quark will be handling the application of the ColorSync printer profile, it is important to disable the printer's internal color management process - otherwise you end up with a double-corrected page that won't be pretty.
Click on the "General" heading in the drop-down list and scroll to "CMYK Inks".
Click the "Device" button. Click the "Save Settings" button to have these settings retained for subsequent print jobs.
Again click on the drop down list (now showing "CMYK Inks"), and choose the "Color Options" selection. See illustration below.
Choose the "Manual" radio button, then click to have Neutral Grays printed with "Black Only" for images. See the illustration above. Click the "Save Settings" at the bottom so the computer retains this for future print jobs.
Once again click on the drop-down list, and choose "Color Matching". See illustration below.
Be sure that Print Color shows "Color/Grayscale" as shown above, and click "Save Settings".
You're now ready to hit the print buttons and wait for your print.
Note: Very pale colors may shift from day to day. Laser printers are affected by humidity, temperature and other factors that are outside of our control. Darker colors drift less than pale colors.
Back to the "Typical Color Managed Workflow for Printing to the HP 5500 Color Laser Printer" page to see how to print from other programs.