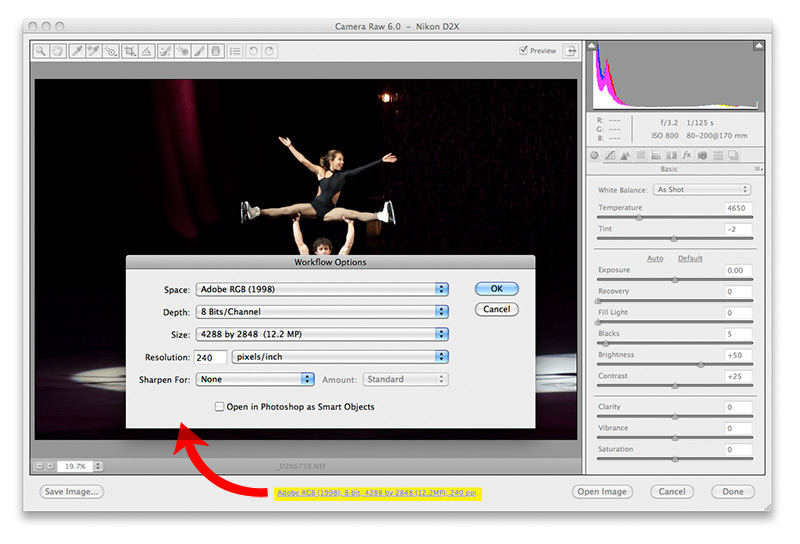
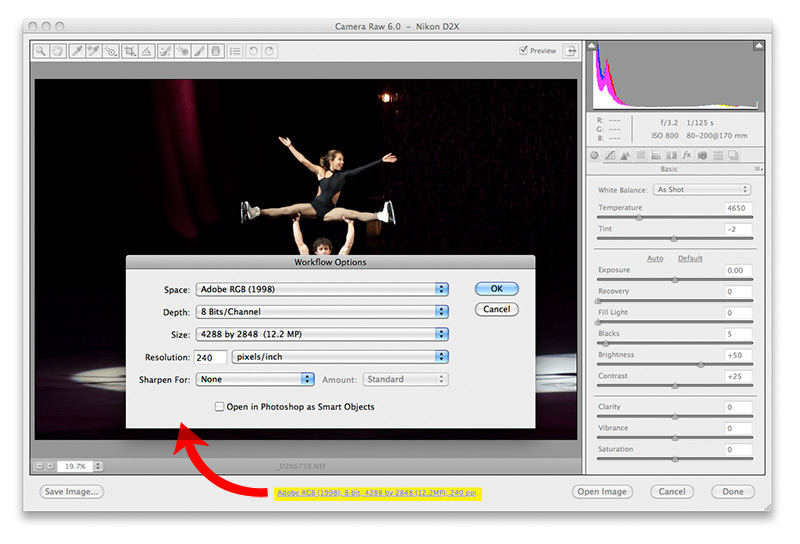
Workflow Options enable you to choose the color working space, bit depth, pixel size and resolution when opening a camera raw file into Photoshop. Due to the nature of camera raw files, they don't have a native resolution or color working space. The Workflow Options dialog box sets defaults for converting the files into a format that Photoshop and other programs can work with.
Space: This lets you select the color working space for the incoming file. The raw file is converted to the color working space chosen when opened in Photoshop. Two common choices are AdobeRGB (1998) and sRGB. When going directly to the web with a file, choose sRGB. If you desire to have the picture printed, or if you have mixed needs for the picture, choose a larger-gamut working space like Adobe RGB (1998). You can always reduce the gamut of a file, but you can't put it back if it isn't there.
Depth: Commonly, files in Photoshop are 8 bits per channel (24-bit total). Some filters, commands, etc. may not work if you choose a larger bit depth. If you have toned your picture in camera raw to be close in appearance to the desired result, 8-bit per channel is fine. Slight tweaks in Photoshop afterwards won't make much difference. Using 8-bits/channel is a general standard.
However, if you plan to do extensive tonal adjustments in Photoshop after opening the file, it might be worthwhile to choose a higher bit depth. This will reduce posterization when greatly altering picture tones. Remember however that many programs won't be able to handle anything more than 8-bit per channel, so after adjusting a picture using a high bit depth setting, be sure to use Image>Mode 8-Bits/Channel to convert the file when done.
Size: The choices seen here will depend upon which camera was used to shoot the photo. There will be a choice for the default camera picture size (in pixels), but other choices, indicated by a plus "+" sign or a minus "-" sign will import pictures that are up-sampled or down-sampled going into Photoshop. This might be useful if you know that the pictures are destined for only low-resolution purposes like the web or email. You can save storage space by downsampling the file. Remember though that the original file information is still completely retained in the camera raw file in case you ever need to save a larger version for printing purposes.
Resolution: By default, Workflow Options assigns 240 pixels per inch to your picture. You can use this number (or other resolutions you choose) to determine the print size of the file when opened into Photoshop.
To show how this works (using the dialog box shown above for a Nikon D2X file), the file will be 4288 pixels wide. Divide 4288 pixels by 240 pixels/inch, and your calculated print size will be 4288/240 = 17.87" wide.
If instead you wanted to have the printed width to be 10" instead of 17.87", find the desired resolution by dividing 4288 pixels by 10 inches. (4288/10 = 428.8 pixels/inch) That calculated resolution can then be typed into the Resolution field.
Choices made in the Workflow Options dialog box are "sticky", meaning that they will remain a preference until changed.
Jump to:
Main window
Adjustment Brush
Spot Removal
Color Sampler
[back to web notes]